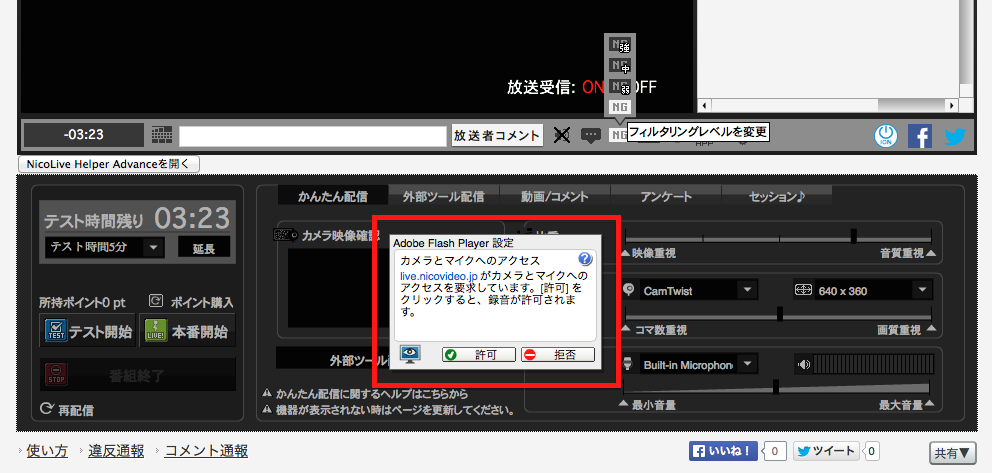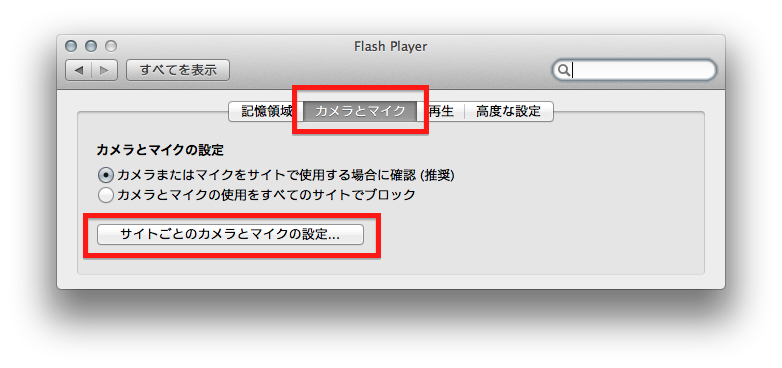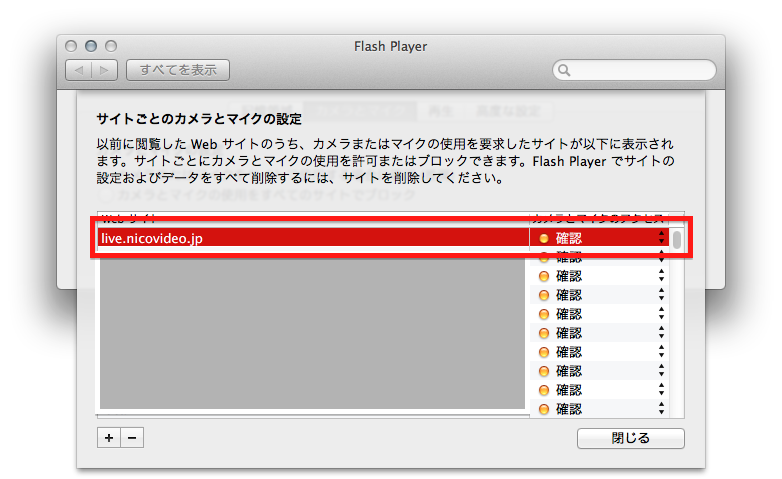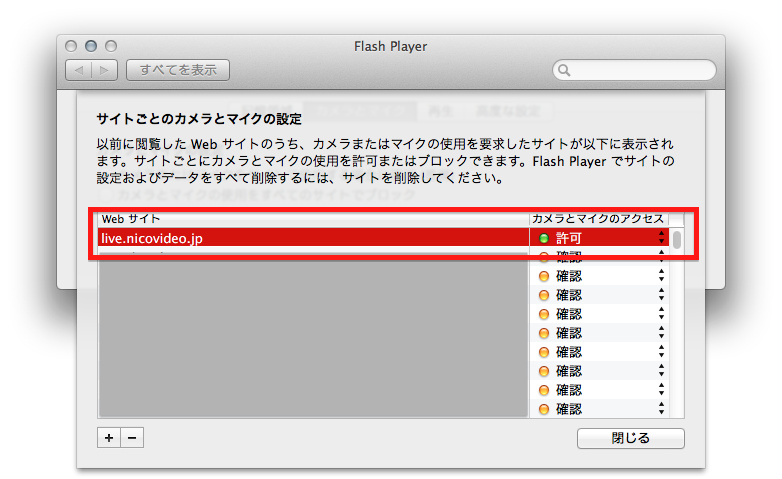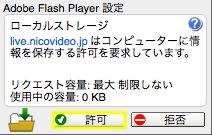ニコニコ生放送で Flash Player のカメラとマイクへのアクセスの許可が押せない場合の対処方法
タイトル長いけどまあ許せ。
各スクリーンショットはクリックすると拡大して表示される。
ニコニコ生放送を初めて行おうとした時に、下図の様に Flash Player のカメラとマイクへのアクセスの許可のダイアログウインドウが表示されるが、許可ボタン押せない事がある。その対処方法を簡単に説明する。
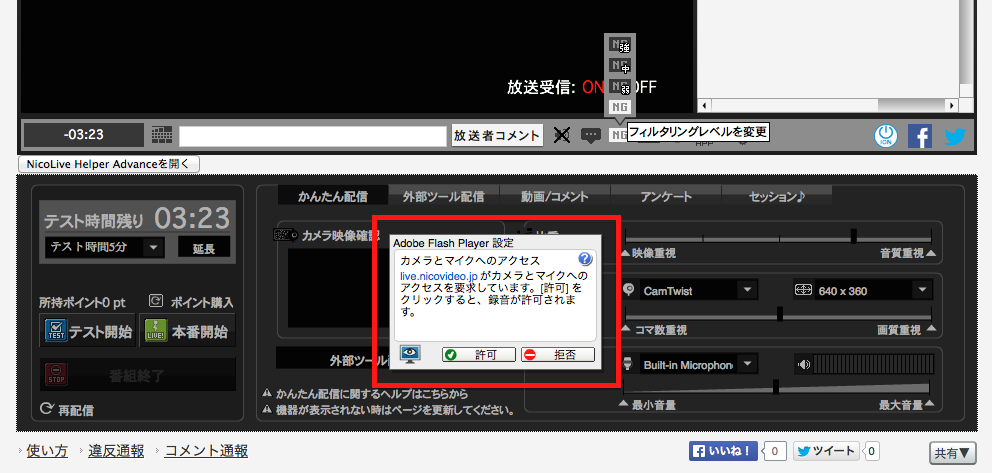 |
| 図1:ニコニコ生放送で表示される Flash Player の確認画面例 |
1. システム環境設定の Flash Player を開き、上部の「カメラとマイク」を選び、「サイトごとのカメラとマイクの設定...」のボタンを押す。
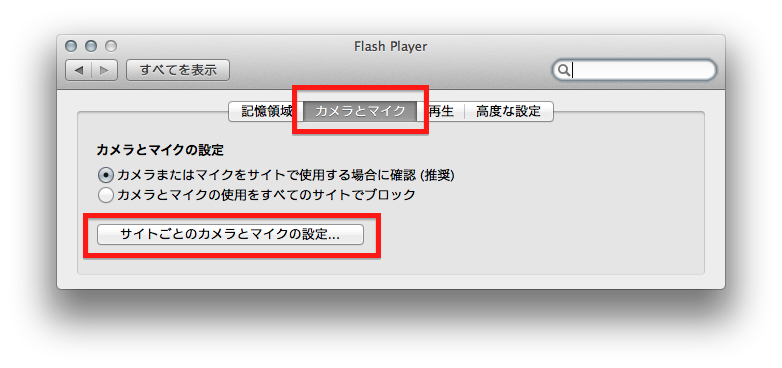 |
| 図2:システム環境設定の Flash Player の画面 |
2. サイトごとのカメラとマイクの設定に「live.nicovideo.jp」という所がある事を確認する。
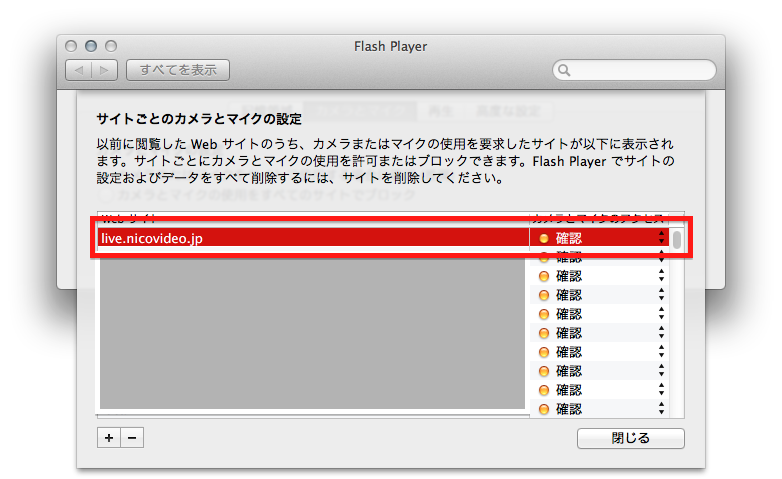 |
| 図3:サイトごとのカメラとマイクの設定のlive.nicovideo.jpの状態 |
3. これが「許可」になってない場合は「許可」にして「閉じる」ボタンを押す。
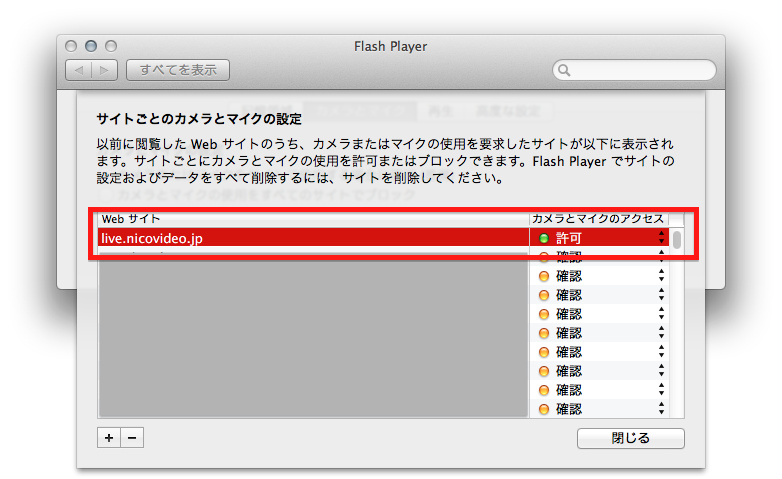 |
| 図4:「許可」にした状態 |
4. システム環境設定を終了する。
5. 放送ツールのウインドウを再読み込みすると、図1の様な確認ダイアログが表示されない様になってるはず。
6. これでも表示される場合は、tabキーを何度か押すと図5の様に「許可」ボタンのところが黄色くなるので、その時に「許可」ボタンがクリックできる状態になってるので「許可」ボタンを押す。
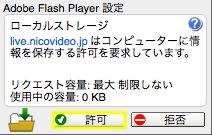 |
| 図5:tabキーを何度か押して「許可」ボタンが黄色になった状態 |
更新履歴:
- 2014年4月1日:この記事の作成
- (途中の履歴不明)
- 2016年2月19日:tabキーを押して「許可」ボタンが黄色になる部分の説明を追加。