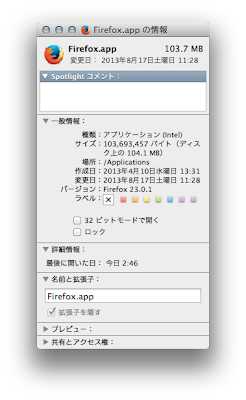ニコニコ生放送用 GarageBand 6.0.5 でのボーカルエフェクト設定例
匿名さんのコメントを参考に設定を見直したり、実際に放送中に設定する際に幾つか問題があったので順番を書き換えたりしました。
GarageBand 10.0.x での設定方法は、「GarageBand 10.0 でニコニコ生放送用ボイスエフェクトの設定」をご覧下さい。
※ 注意
- 内容はだいたいあってると思いますが、無保証です。
- この記事の画面は GarageBand 6.0.5 当時のもので、現在の GarageBand 10.x とは大きく違います。
1. もし LadioCast の設定画面のスクリーンショットを撮ってない場合は、スクリーンショットを撮る。
スクリーンショットを撮る方法がわからない場合は「Macでスクリーンショットの撮り方」を見て下さい。
2. Mac にヘッドホンかイヤホンをつける。
3. システム環境設定のサウンドの出力を soundflower 2ch にする。
 |
| システム環境設定のサウンドの設定画面(画像をクリックすると大きく表示されます) |
4. GarageBand を起動する。「新規プロジェクト」を選び、「Voice」をダブルクリックする。
 | |
|
5. ファイルの保存場所とファイル名を指定して、「作成」ボタンを押す。
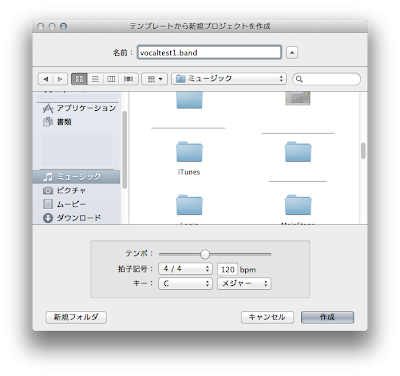 | |
|
6. GarageBand の画面がこの様に変わるので、左側の「Male Basic」と「Female Basic」のうち、好きな方を選ぶ。
(Male Basic は男性向き、Female Basic は女性向きの設定みたいです。)
 |
| GarageBand の Voice テンプレートの初期画面(画像をクリックすると大きく表示されます) |
7. GarageBand の右下に表示されている「音源を保存」を押す。
 |
| 「音源を保存」のボタンの位置(画像をクリックすると大きく表示されます) |
8. 設定に名前をつけて「保存」ボタンを押す。
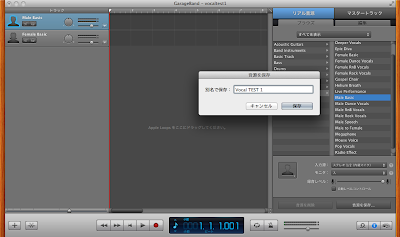 |
| 名前を付けて保存する。(画像をクリックすると大きく表示されます) |
9. GarageBand の環境設定の「オーディオ/MIDI」を選び、
- 「オーディオ出力」には「soundflower 2ch」
- 「オーディオ入力」には使用しているマイク(画面の例では内蔵マイクだが、USBヘッドセットやUSB接続のマイク等、ニコ生で使用するマイクを指定して下さい)
 |
| GarageBand の環境設定例(画像をクリックすると大きく表示されます) |
上記の設定が終わったら、GarageBand の環境設定のウインドウは閉じて下さい。
10. LadioCast で、普段マイクにしてる部分を「N/A」にする。
※ この時点でマイクの音声はニコ生に聞こえなくなりますが、次の設定で聞こえる様になるのでそのまま進んで下さい。
 |
| LadioCastの画面設定例(画像をクリックすると大きく表示されます) |
11. GarageBand の「モニタ」を「入(フィードバック保護なし)」にする。
 |
| GarageBand の「モニタ」の設定例(画像をクリックすると大きく表示されます) |
12. GarageBand のウインドウの右上の方にある「編集」のタブをクリックする。
 | |
| GarageBand の(音源の)「設定」の位置(画像をクリックすると大きく表示されます) |
13. リバーブをかけたい場合は、右下にある「マスターリバーブ」で調整する。(最初は50くらいで試してみると良いと思います)
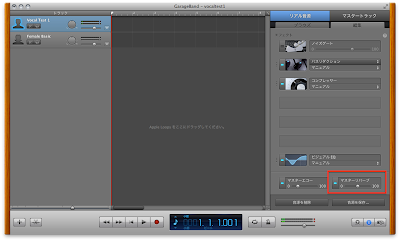 |
| 「マスターリバーブ」の位置(画像をクリックすると大きく表示されます) |
14. その他のエフェクトをかけたい場合は、画面で示した所をクリックして使いたいエフェクトを選んで下さい。
 |
| その他のエフェクトを追加する場合にクリックする場所(画像をクリックすると大きく表示されます) |
すると、こんな一覧が出てきますので、好きなエフェクトを選んで下さい。(インストールしているソフトによっては微妙に表示が違うかもしれません)
 |
| GarageBand で使用できるエフェクトの例(画像をクリックすると大きく表示されます) |
15. 上記のどのエフェクトがどんな風に音が変わるのか、は自分で試して下さい。
16. お気に入りの設定が決まったら、再度 7. と同じ手順で設定を保存して下さい。
とりあえず以上です。
更新履歴
- 2014年8月3日(説明文の誤字修正)
- 2015年10月11日(Hosting AU でのエフェクト方法のリンクを追加)