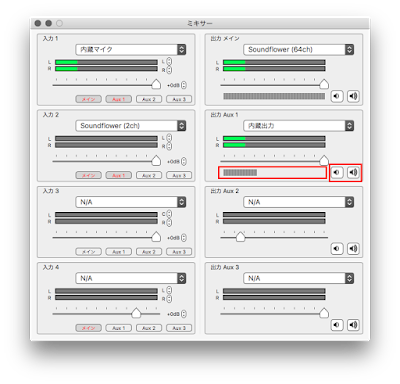ニコニコ生放送での音声設定
この記事では、マイク音声とMacで再生している音声をニコニコ生放送で放送に流す場合の設定を説明します。
注意など:
- この記事の内容は無保証です。
- 各スクリーンショットなどの図はクリックすると拡大して表示されます。(画面の表示ドット数が小さい場合などを除く)
放送を始めるまでに行う設定
1. マイクを使う場合は
マイク音量を調整します。
2. Macにイヤホンかヘッドホンを接続します。(接続しないとハウリングが発生します。)
3. システム環境設定の「サウンド」を開きます。
 |
| 図1:システム環境設定の表示例 |
4. システム環境設定の「サウンド」の「出力」で、「Soundflower 2ch」を選びます。
 |
| 図2:システム環境設定のサウンドの出力 |
かんたん配信で Google Chrome や Vivaldi や Chromium を使う場合のみ、システム環境設定のサウンドの「入力」で「Soundflower 64ch」を選びます。
 |
| 図3:システム環境設定のサウンドの入力 |
5. システム環境設定を終了します。
6. LadioCastを起動し、図3と同じように設定します。
- 図3では内蔵マイクとMacにイヤホンやヘッドホンを直接接続した場合の設定例です。
- 内蔵マイクではなく、iPhone用のマイク付きイヤホンの場合は図3と同じ設定で良いです。
- USB接続やBluetooth接続のマイクやヘッドセットを用いる場合は、LadioCastの入力1の「内蔵マイク」や出力 Aux1の「内蔵出力」を使用するマイクやヘッドセットに変更して下さい。
 |
| 図4:LadioCastの設定例 |
7. Mac の主音量を最大にします。
- キーボードの F12キーやメニューバーにスピーカーマークが表示されている場合はそれで変更できます。
8. 自分が聞く音量はLadioCastの出力 Aux1 のスピーカーマークの部分で調整します。
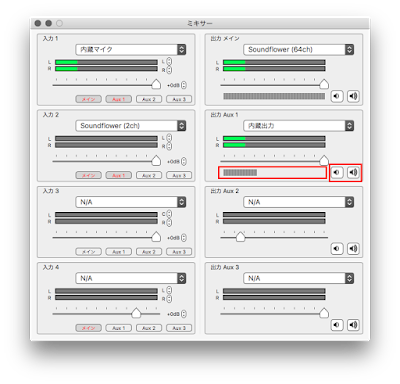 |
| 図5:LadioCastで自分が聞く音量を調整するところ |
9.
音量バランスについて
マイク音声とBGMなどの音量バランスは、LadioCastのメーターの動きでおおまかな傾向がわかります。
- トークメインの場合は、LadioCastのマイク側の入力(この記事では入力1。以下同様)のメーターが7割くらい、BGMなどその他の音声の入力(この場合では入力2。以下同様)のメーターが3割くらい動く様にすると聞きやすいと思います。
- 歌を歌う様な場合は、入力1のメーターが7割くらい、入力2のメーターが5割くらい動く様にすると聞きやすいと思います。
- 但し、上記のバランスはあくまでもおおまかな傾向なので、声質や音楽の傾向によって変わってくると思うので、色々試した方が良いでしょう。
10. 自分の音声を自分で聞きたくない場合は、LadioCastでマイクを指定した方の入力(この記事の例では入力1)の「Aux 1」のボタンをオフにします。
 |
| 図6:LadioCastの入力1の「Aux 1」のボタン |
9. 放送中はLadioCastを起動したままにして下さい。
10. ニコニコ生放送の配信方法により、下記の様に設定して下さい。
放送が終了した後で行う事
1. LadioCastを終了して下さい。
2. システム環境設定の「サウンド」の「出力」を「ヘッドホン」や「内蔵スピーカー」にして下さい。(これをやらないと、LadioCastを終了した途端にMacから音声が聞こえなくなります。)
 |
| 図7:システム環境設定の「サウンド」の「出力」 |
3.
かんたん配信で Google Chrome や Vivaldi や Chromium を使った場合は、システム環境設定の「サウンド」の「入力」を「内蔵マイク」や「外部マイク」(iPhone用のマイク付きイヤホンを使ってる場合)にして下さい。
更新履歴: