Mac の OS X 上の OBS 0.12.0 でニコニコ生放送をする方法 その1:基本編
※注意:
- この記事は古いです。OBS 0.16.2 での設定方法をご覧下さい。
- 内容はできるだけ間違ってないつもりですが、無保証です。
このページについて
- OBSを使ってとりあえず放送開始できるまでを説明します。
- 映像はデスクトップ画面、音声は内蔵マイクとMac上で再生される音声が放送に流れます。
- 説明している設定はあくまでも「それなりに綺麗な画質や音質になる」一例です。放送内容やMacのスペック等により、設定を変えたほうが良い場合があります。
- 画面のスクリーンショットはクリックすると拡大して表示されます。(元から原寸大で表示されてる場合を除く)
OBSとニコニコ生放送について
- ニコニコ生放送では、OBS を外部ツール配信の外部ツールとして利用できます。
- OBS は公式サイト(https://obsproject.com/ )をご覧下さい。
OBSでニコニコ生放送をする方法シリーズ
この記事も含めてシリーズ化したのでご覧下さい。- Mac の OS X 上の OBS 0.12.0 でニコ生をする方法 その1:基本編(この記事)
- Mac の OS X 上の OBS 0.11.2 でニコ生をする方法 その2:映す内容を変える
- OBSの映像小ネタ集
1.音声関係の設定をする。
最初に下記の順番で音声の設定を行って下さい。
(多くの場合、1.1. と 1.2. は1度だけ設定すれば良いですが、音声がおかしくなった場合は再度確認して下さい)
1.1. Macでマイク音量を調整する方法
1.2. ニコニコ生放送時の Skype と AudioMIDI の設定
1.3. Mac OS X でニコニコ生放送する時の音声設定例(かんたん表記版)
2.OBSの基本設定をする(基本的に最初の一度だけで良い)
2.1.OBSを起動します。
 |
| 図1:OBS 0.12.0 の起動画面の例 |
2.2.OBSの設定ボタンを押し、設定画面を出します。
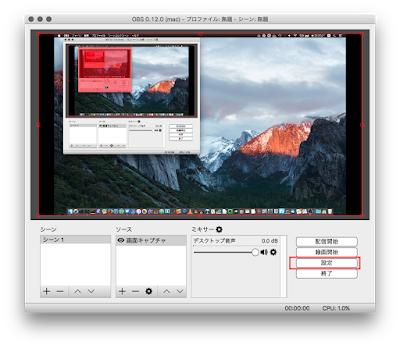 |
| 図2:OBS 0.12.0 の設定ボタン |
2.3.設定
- 図4ではテーマを「Dark」にした画面の例を出します。図3と比べて、好みの見た目を選んで下さい。
- 下記の説明では言語を「日本語」、テーマを「Default」で説明します。
 |
| 図3:OBS 0.12.0の設定画面(一般)、テーマ「Default」の場合 |
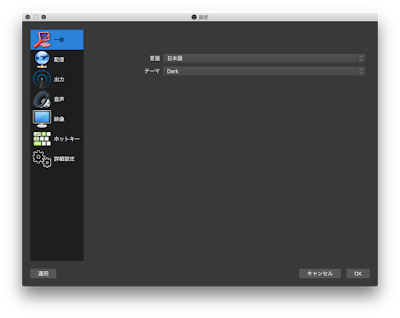 |
| 図4:OBS 0.12.0の設定画面(一般)、テーマ「Dark」の場合 |
2.4.OBS設定画面の左側の「配信」をクリックし、「配信種別」を「カスタムストリーミングサーバ」にします。
 |
| 図5:OBS 0.12.0の設定画面(配信) |
2.5. OBS設定画面の左側の「出力」をクリックし、
- 出力モード→「基本」
- 映像ビットレート →「300」
- 音声ビットレート→「64」
※ ビットレートはそれぞれ高くすると映像や音声がキレイになりますが、ニコニコ生放送では合計ビットレートが最大で384kbps(昼間などは480kbpsの時間帯もある)までなので、それ以下にして下さい。
また、通常の OBS で音声ビットレートを 56 未満すると、タイムシフトが残らないという現象が確認されています。(2015年7月現在)
 |
| 図6:OBS 0.12.0の設定画面(出力) |
2.6. 図6の「高度なエンコーダーの設定を有効にする」にチェックを入れた後に表示される、「固定ビットレートを使用する」にチェックを入れると、図7の様に設定項目が少し増えますので、「エンコーダープリセット」を「veryfast」にして下さい。
 |
| 図7:「高度なエンコーダーの設定を有効にする」にチェックを入れた場合の画面 |
「エンコーダプリセット」をクリックすると、図8の様なプルダウンメニューが表示されます。この項目は同じビットレートでも下記のように変わります。
- 選択肢の上の方(ultrafastとか)を選ぶとCPU負荷は軽くなりますが、映像は汚くなります。
- 選択肢の下の方(slowerとか)を選ぶと映像はキレイになりますが、CPU負荷が高くなります。
 |
| 図8:「エンコーダープリセット」のプルダウンメニューで選べる項目 |
2.7. OBS設定画面の左側の「音声」をクリックし、
- サンプリングレート→「44.1khz」
- チャンネル→「ステレオ」
- デスクトップ音声デバイス→「soundflower (64ch)」
 |
| 図9: OBS 0.12.0 の設定(音声) |
※ 注意
- ここで「マイク音声デバイス」でマイクを指定すると(LadioCastでマイクを指定するので)マイク音声が2重に聞こえます。
- なので、ここでは「マイク音声デバイス」は指定しなくて良いです。
2.8. OBS設定画面の左側の「映像」をクリックして、基本解像度と出力解像度を「640x360」にセットして下さい。(選択肢に表示されない場合は手で入力して下さい)
出力解像度の下が「FPS共通値」になっていたら「FPS整数値」に変更してから「15」にセットして下さい。
 |
| 図10:OBS 0.12.0の設定(映像) |
2.9. 設定画面の右下の「OK」ボタンを押して下さい。
2.10. (たぶんほとんどの場合)OBSの画面が図11の様に、一部分が拡大されて表示されます。
 |
| 図11:OBS 0.12.0 の画面例(一部分が拡大されて表示された状態) |
その場合は「ソース」の「画面キャプチャ」をクリックした後、command キーを押しながら f キーを押して下さい。
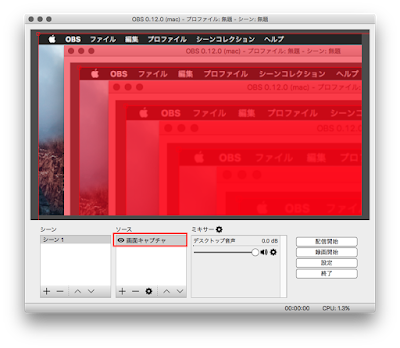 |
| 図12:OBS 0.12.0の「ソース」の「画面キャプチャ」 |
すると、図13
 |
| 図13:OBS 0.12.0 の画面キャプチャで画面全体が表示されてる場合の例 |
これで、放送前の事前の設定が終わりました。
(映す映像を変えない限り)上記の設定は1度だけで良いです。
※ 映す映像を変えたい場合は 「Mac の OS X 上の OBS 0.11.2 でニコ生をする方法 その2:映す内容を変える」をご覧下さい。
3. ニコニコ生放送で枠を取得する度に行う設定
3.1. ニコニコ生放送の放送ツールで「外部ツール配信」をクリックして、「URL」と「Stream」という項目があるのを確認します。 | |
| 図14:ニコニコ生放送の放送ツールの「外部ツール配信」での「URL」と「Stream」(該当項目の一部を加工しています) |
3.2. OBSの設定画面の開き、左側の「配信」ボタンを押します。
図14の「URL」をOBSの「URL」に、図14の「Stream」をOBSの「ストリームキー」にコピー&ペーストします。
(もしコピー&ペーストがうまくできない場合は、OBSを再起動するとできるようになります。)
 |
| 図15:OBS 0.12.0 の設定画面(配信)の「URL」と「ストリームキー」(該当項目を一部加工しています) |
「OK」ボタンを押します。
4. 放送開始
OBSの「配信開始」ボタンを押してから、ニコニコ生放送の放送ツールの「本番開始」ボタンを押します。 |
| 図16:OBS 0.12.0の「配信開始」ボタン |
 |
| 図17:ニコニコ生放送の放送ツールの「本番開始」ボタン |
5. 放送終了
ニコニコ生放送の放送ツールの「番組終了」ボタンを押してから、OBSの「配信終了」ボタンを押します。 |
| 図18:ニコニコ生放送の放送ツールの「番組終了」ボタン |
 |
| 図19:OBS 0.12.0 の「配信終了」ボタン |
以上です。
更新履歴
- 2015年7月8日:初期バージョン
- 2015年7月14日:OBS 0.10.1 対応及び初期バージョンへの意見を反映。音声関係の設定へのリンク追加。
- 2015年7月24日:「暫定版」の文字を削除して注意事項の文言を書き換えた。
- 2015年7月27日:一部誤字/脱字を修正。 エンコーダプリセットの記述を追加。音声ビットレートの設定によってはタイムシフトが残らない現象を追記。
- 2015年9月12日:リンク先の記事のタイトル変更に伴い、アンカーを変更。
- 2015年9月21日:OBSでニコニコ生放送をする方法シリーズへのリンクを追加。
- 2015年9月22日:OBSのバージョン表記が間違っていたので修正。
- 2015年9月23日:OBS映像小ネタ集の公開に合わせてリンクの追加や文言の修正。
- 2015年12月12日:スクリーンショットをOBS 0.12.0に変更。あわせて一部記述の修正や他のOBS記事へのリンク追加。
- 2016年12月2日:OBS 0.16.2での記事を新規に書いたので、記事の冒頭にその記事へのリンクを追加。
P.S.

