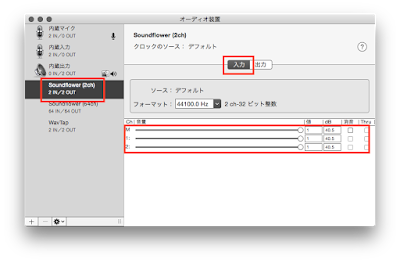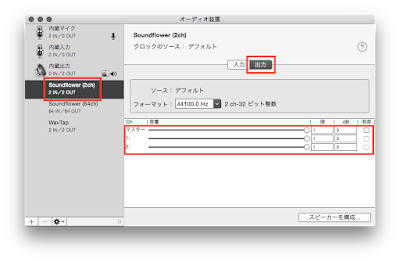LadioCast 0.10.4 におけるファイルの保存について
LadioCast 0.10.4のファイルメニューの保存は何を保存するのか作者の kawauso さんに確認したのでメモ。
LadioCast のミキサー設定(メイン画面のウインドウでの設定)の内容がファイルメニューの保存で保存できない事について LadioCast 作者の kawauso さんに聞いてみた。
kawauso さんご本人からのご了承を頂いたので、その内容を記述する。
- この情報は2013年3月10日現在の LadioCast 0.10.4 での情報である。
- 現在ミキサー設定が保存できないのはバグではなく、元々ミキサー設定は保存しない様にしている。
- 「ファイル」メニューからのセーブは、LadioCast の「ストリーマー」メニューから設定する内容を保存するものである。
- 現状では、LadioCast の設定ファイルの com.kawauso.LadioCast.plist にミキサー設定の内容が保存されてるいる。ミキサー設定の内容をファイルで切り替えるには、このファイルを入れ替えるしかない。
- ミキサーの設定も含めた設定の保存は、うまく読み書きする設定を見つけたら今後実装するかもしれないが、現在の所は予定は未定。
迅速かつ丁寧に質問に答えて頂き、またブログへの記述の許可を下さった kawauso さんに感謝致します。
以上です。