Mac OS X でニコニコ生放送する時の音声設定例(内蔵マイク+iTunes とかでBGM編)
- この記事は、Mac OS X でニコニコ生放送する時の音声の設定を、とりあえずできるようにする方法を初心者向けに書いたものです。
- この記事は初心者でもこの順番にやれば出来る様に手順をひとつひとつ書いていますが、「長過ぎる!」と思った人はかんたん表記版をご覧下さい。
- Mac OS X で内蔵マイクと iTunes 等の音楽再生ソフトを使って生放送する事を想定しています。
- そもそも何故こんな設定する必要があるの知りたい場合は、Macでニコ生する時の LadioCast や soundflower の役割 をご覧下さい。
注意事項等
- 掲載している情報は 2013年1月17日頃の情報です。
- 間違いや状況の変化等により、適宜書き換えられる事があります。
- 筆者はある程度はこの記事の内容が正しい事を心がけるつもりですが、内容については完全に無保証です。間違ってるかもしれません。
- 間違い等何かお気づきの点があればブログのコメント欄でご指摘頂ければ幸いです。
- 但し、指摘されたからと言って必ずしも修正するとは限りません。
設定のおおまかな流れ
下記の1.〜6.は全部行う必要があります。4.は4.1.か4.2.のどちらかを行って下さい。- 音楽再生ソフトの準備
- システム環境設定のサウンドの設定
- LadioCast の設定
- ニコニコ生放送の設定
- かんたん配信の場合
- 外部ツール使用の場合
- 放送開始後の確認
- 放送終了後に行う事
1.音楽再生ソフトの準備
Mac にヘッドホンかイヤホンを接続して下さい。
音楽を再生するソフト(iTunes 等)で音楽を再生して下さい。
そのソフトで音量を小さめにして下さい。聞こえるか聞こえないか位まで下げます。
iTunes の場合はウィンドウの左上の方にあるスライドバーで音量を変えられます。
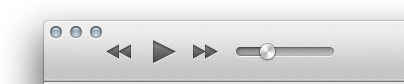 |
| iTunesの左上にある音量調節のスライドバー |
2.システム環境設定のサウンドの設定
システム環境設定を起動して、サウンドを選んで下さい。「出力」を選び、「Soundflower (2ch)」をクリックして下さい。
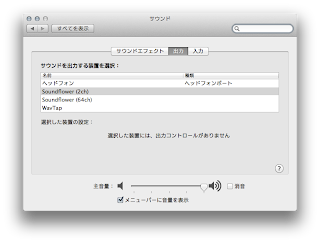 |
| システム環境設定の「サウンド」の「出力」の設定画面(画像をクリックすると拡大表示されます) |
この時点で Mac からの音声が聞こえなくなります。今の時点ではそれが正常な状態です。
システム環境設定を終了して下さい。
3.LadioCast の設定
3.1. LadioCast を起動して、全ての入力、出力のプルダウンメニューを「N/A」にして下さい。
また、「入力1」と「入力2」 にある、「メイン」と「Aux 1」のボタンをオンにして下さい。
文章がよくわからなかったら、下図と同じ様にして下さい。
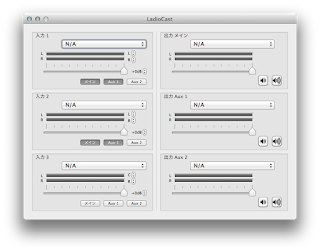 |
| LadioCast の設定画面 その1(画像をクリックすると拡大表示されます) |
3.2. LadioCast の「出力Aux1」のプルダウンメニューを「内蔵出力」にします。
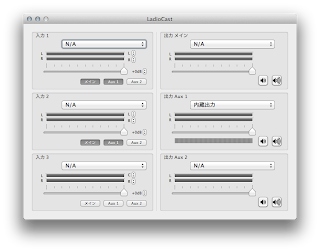 |
| LadioCast の設定画面その2(画像をクリックすると拡大表示されます) |
3.3. LadioCast の「出力メイン」の所にあるスピーカーのマークをクリックして、スライドバーの下に表示されている |||||| みたいな部分を1/3か1/4くらいまで小さめにして下さい。(左側のボタンで小さくなり、右側のボタンで大きくなります)
必ず小さめにして下さい。 小さくしないと次の設定でハウリングが発生して、「キーーーーーン」って音が出てしまいます。
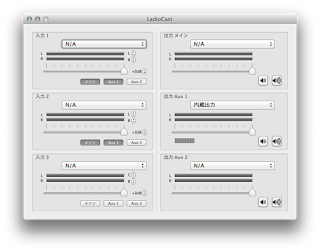 |
| LadioCast の設定画面その3(画像をクリックすると拡大表示されます) |
LadioCast の「入力1」のプルダウンメニューを「内蔵マイク」にして下さい。
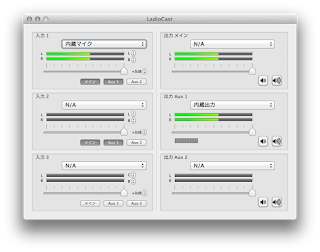 |
| LadioCast の設定画面その4(画像をクリックすると拡大表示されます) |
ここで何か話すと、話し声の大きさに応じて入力1、出力メイン、入力 Aux 1 それぞれの緑色のレベルメーターが動きます。
また、ヘッドホンから声が聞こえてきます。聞こえない場合は、上で小さくした |||||| みたいな所を調整して聞こえる様にして下さい。
LadioCast の「入力2」のプルダウンメニューを「Soundflower (2ch)」にして下さい。ここで音楽と声が聞こえてくるはずです。音楽の音量に応じて、入力2、出力メイン、入力 Aux 1 それぞれの緑色のレベルメーターが動きます。
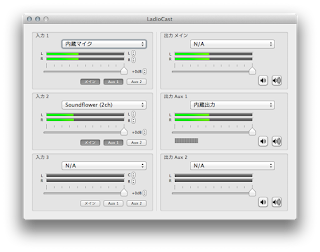 |
| LadioCast の設定画面その5(画像をクリックすると拡大表示されます) |
音楽の音量は、iTunes 等の音量設定で音量を大きくして下さい。
ここで聞こえる音が、ニコニコ生放送で聞こえる声と BGM の音量のバランスになります。
全体的に音が小さい場合は、出力Aux1のスピーカーのマークを使って |||||| の部分で変更して下さい。
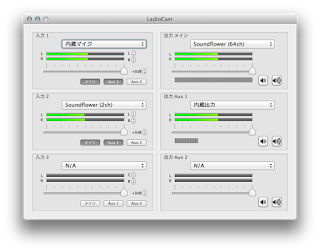 |
| LadioCast の設定画面その6(画像をクリックすると拡大表示されます) |
4.ニコニコ生放送の設定
ニコニコ生放送の設定は、かんたん配信の場合と外部ツール(ここでは Flash Media Live Encoder)どちらの場合でも、音声に「Soundflower (64ch)」を指定するのがポイントです。4.1.かんたん配信の場合
放送ツール画面の「音声」は「Soundflower (64ch)」を選んで下さい。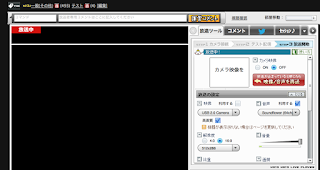 |
| ニコニコ生放送の放送ツール画面での設定(画像をクリックすると拡大表示されます) |
4.2.外部ツール使用の場合
Flash Media Live Encoder の「Audio」に「Soundflower (64ch)」を選んで下さい。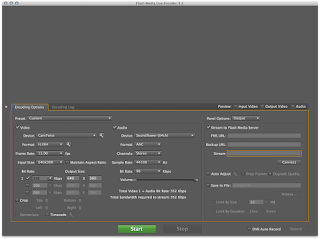 |
| Flash Media Live Encoder の設定画面(画像をクリックすると拡大表示されます) |
5.放送開始後の確認
放送開始後に次の様に音声を確認すれば、お互いに音声確認がしやすいと思います。5.1. iTunes 等の音楽再生ソフトでの音楽の再生を停止する。一時停止でも良いです。
5.2. 「声は聞こえますか?」と生主コメントで入力しつつ、同じ内容を繰り返して言う。
5.3. すると「聞こえる/聞こえない」などの反応があるはずなので、聞こえない場合は落ちついて設定を見直してみましょう。
5.4. 声の音量調整が終わったら、「これから音楽を再生します。声と音楽とのバランスのチェックをお願いします」みたいな内容を生主コメントで書いて、音楽を再生して下さい。
5.5. たぶん「BGMが大きい/小さい」みたいな反応があるはずなので、必ず iTunes 等の音楽再生ソフトの方で音量調整をして下さい。
5.6. ここで、iTunes 等の音楽再生ソフトの音量設定をメモしておくと良いでしょう。
6.放送終了後に行う事
LadioCast を終了して下さい。システム環境設定の「サウンド」で「出力」を「ヘッドフォン」や「内蔵出力」にして下さい。


0 件のコメント:
コメントを投稿