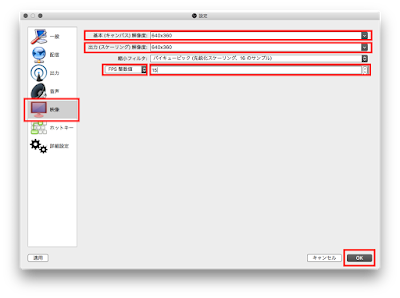macOS上のOBS 0.16.2でのニコニコ生放送向け設定方法(その1、基本編)
macOS上のOBS 0.16.2でのニコニコ生放送向け設定方法シリーズの目次
- 音声の設定方法
- その1、基本編(この記事)
- その2、色々な映像ソース編(これから記述予定)
- 特定のウインドウだけ、静止画、動画、webカメラ、などを表示する方法
- その3、応用編(これから記述予定)
- 映像ソースの大きさの変更、複数の映像ソースを表示する、ソースの名前の変更、複数のシーンを使う
注意等
- この記事の内容は無保証です。この記事の記述通りに設定して生じたいかなる問題についても筆者は一切の責任を持ちません。
- 不安な場合は設定前にmacOSで標準で提供されているTime Machineもしくはその他のソフトを使ってバックアップをとってから設定して下さい。
- 上記の通りこの記事の内容は無保証ですが、筆者はできるだけこの記事の内容の間違いは減らしたいと考えていますので、もし間違いなどを見つけられた場合はこのブログ記事にコメントして頂ければ幸いです。
- 各画面のスクリーンショットはクリックすると拡大して表示されます。
1. OBSをインストールしていない場合は、OBSをインストールします。
- OBSの公式サイトからOBSのインストーラーをダウンロードして、インストールします。
- OBSのApp Napを切ります。
2. OBSを起動します。
初回起動時には図1の様な使用許諾契約確認画面が表示されます。問題が無ければ「OK」を押して下さい。
(一度「OK」を押すと基本的には図1の様な確認画面は表示されなくなります。)
 |
| 図1:OBS 0.16.2起動時の使用許諾契約確認画面 |
2. OBSを起動すると、図2の様なウインドウが表示されるので「設定」ボタンを押します。
 |
| 図2:OBS 0.16.2起動時の画面の例と設定ボタンの位置 |
3. OBSの設定ウインドウの「一般」を選ぶと図3の様な画面になります。
「テーマ」を「Dark」に変えると図4の様な見た目になります。お好みの見た目を選んで下さい。
この記事では「テーマ」は「Default」のままで説明します。
 |
| 図3:OBS 0.16.2の設定の「一般」の画面。テーマが「Default」の状態の例。 |
 |
| 図4:OBSの設定の「一般」で「テーマ」を「Dark」に変えた場合の画面の例 |
4. OBSの設定ウインドウの左側の「配信」をクリックし、「配信種別」を「カスタムストリーミングサーバ」にします。
 |
| 図5:OBSの設定の「配信」の設定例 |
5. OBSの設定ウインドウの左側の「出力」をクリックし、各項目に次の値を選択したり入力します。
- 「出力モード」→「基本」を選択
- 「映像ビットレート」→「300」を入力
- 「音声ビットレート」→「64」を入力
 |
| 図6:OBSの設定の「出力」の設定例 |
ここで、「映像ビットレート」と「音声ビットレート」の数値は一例です。
各ビットレートは一般的には高いほど映像や音声がキレイになりますが、ニコニコ生放送の場合は「映像ビットレート」と「音声ビットレート」の合計値には時間帯により下記の様な制限があるので、それを超えない様にしましょう。(時刻は24時間表記)
- 2時〜19時30分:480kbps
- 19時30分〜翌日2時:384kbps
上記の映像ビットレートと音声ビットレートの例は、「大雑把にはだいたい適当にキレイな映像や音声になるカンジ」程度の例なので、放送する内容によってはビットレートの割合を変えた方が良い場合があります。
6. OBSの設定ウインドウの「音声」をクリックして、各項目を次の様に設定します。
(書いていない項目は変えなくて良いです。)
- デスクトップ音声デバイス:「Soundflower 64ch」
- デスクトップ音声デバイス2:「Disable」
- マイク音声デバイス:「Disable」
- マイク音声デバイス2:「Disable」
 |
| 図7:OBSの設定の「音声の」設定例 |
注意:(この記事の最初にリンクしてある音声設定と同様の設定をした場合は)
- ここで「マイク音声デバイス」や「マイク音声デバイス2」にマイクを指定すると、マイク音声が2重に聞こえたり、エコーがかかった様に聞こえてしまいます。
- ですので、必ず「マイク音声デバイス」や「マイク音声デバイス2」は「Disable」にして下さい。
7. OBSの設定ウインドウの「映像」をクリックして、各項目を次の様に入力したり、選んで下さい。各項目の設定が終わったら、ウインドウ右下の「OK」を押して下さい。
(書いていない項目は変えなくて良いです。)
- 基本(キャンパス)解像度:「640x360」
- 出力(スケーリング)解像度:「640x360」
- 「FPS整数値」にしてから「15」
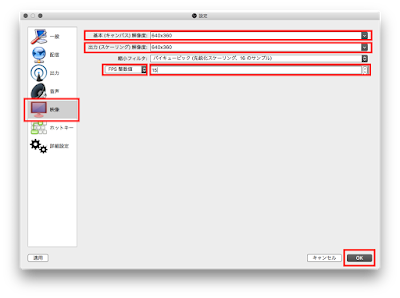 |
| 図8:OBSの設定の「映像」の設定例 |
- ここで「FPS整数値」の「15」ですが、これは「1秒間に何コマの動画にするか」という意味になります。
- この数値を高くすると動きが滑らか(いわゆるヌルヌル動く)になりますが、MacのCPU負荷が高くなったり、ニコ生では30より大きな数値は意味が無いらしい事もあり、「それなりに滑らかに動くけどそれほど負荷が高くなさそうな無難な値」として「15」にしています。
- 高性能なMacを使ってる場合は30にしても良いかもしれないですが、そうじゃない場合はとりあえず「15」からスタートしてみた方が良いと思います。
- 特に性能があまり高くないMacで「静止画を表示するだけ」みたいな場合は「5」とかでも良いと思います。
以上が基本的な設定になります。
ここまでの設定内容は基本的には(ビットレートやフレームレートを変更しない限り) 放送の度に変更する事はありません。
ここでは、とりあえずデスクトップ全体を映してみる設定をします。他のものを映したい場合は「macOS上のOBS 0.16.2でのニコニコ生放送向け設定方:その2、色々な映像ソース編」(近日公開予定)を見て設定して下さい。
8. 7. で「OK」ボタンを押すと、図9の様な画面になっていると思いますので、「ソース」の「+」を押して下さい。
 |
| 図9:OBSのメインウインドウの例 |
9.「ソース」の「+」を押すと、図10の様なプルダウンメニューが表示されるので「画面キャプチャ」を選びます。
 |
| 図10:「ソース」の「+」ボタンを押すと表示されるプルダウンメニュー |
10. 図11の様な画面が表示されるので、「OK」ボタンを押して下さい。
 |
| 図11:「画面キャプチャ」選択時の確認画面の例 |
11. 10. で「OK」ボタンを押すと、図12の様な画面になるので「OK」を押します。
(図12の例では画面の一部分が赤くなっていますが、実際にはこの様に赤くはなりません)
 |
| 図12:画面キャプチャの確認画面で「OK」押した時の画面の例 |
12. 11. で「OK」押すと、図13の様に画面の一部が拡大されて表示されると思います。
(図13の例では画面の一部分が赤くなっていますが、実際にはこの様に赤くはなりません)
 |
| 図13:11. で「OK」を押した後に画面の一部が拡大されて表示された例 |
13. 図13で「画面キャプチャ」をいわゆる右クリック(コントロールキーを押しながらクリック)すると、図14の様なメニューが表示されるので、「変換」を選びます。
 |
| 図14:「ソース」の「画面キャプチャ」を右クリックして表示されるメニュー |
14. 図14で「変換」を選ぶと、さらに図15の様なサブメニューが表示されるので、「画面にあわせる」を選びます。
 |
| 図15:「変換」を選んで表示されるサブメニュー |
15. すると、図16の様にデスクトップ全体の画面が表示される様になります。
(図16の例では画面の一部分が赤くなっていますが、実際にはこの様に赤くはなりません)
 |
| 図16:デスクトップ全体が表示された状態の例 |
表示する映像が決まったら、ニコニコ生放送のwebページで放送を開始して下さい。
16. 放送ツールが表示されたら「外部ツール配信」を選ぶと、図17の様な画面になります。
ここで「URL」と「Stream」という項目があるのを確認して下さい。
OBSの「設定」ボタンを押して「配信」を選んでから、
- 放送ツールの「URL」からOBSの設定の配信の「URL」に
- 放送ツールの「Stream」からOBSの設定の配信の「ストリームキー」に
それぞれコピー&ペーストして下さい。
2つの項目のコピーペーストが終わったら、OBSの設定画面の右下の「OK」を押して下さい。
 |
| 図17:放送ツールの「外部ツール配信」を選んで表示される「URL」と「Stream」の場所 |
 |
| 図18:OBSの設定の「配信」の「URL」と「ストリームキー」の場所 |
18. OBSの「配信開始」ボタンを押してからニコニコ生放送の配信ツールの「放送開始」を押すと放送が始まります。
 |
| 図19:OBSの「配信開始」ボタン |
 |
| 図20:ニコニコ生放送の「本番開始」ボタン |
- 押す順番を逆にすると、OBSの「配信開始」ボタンを押すまでは映像や音声が放送に流れないので、上記の順番の方が良いと思います。
19. 放送終了時には、ニコニコ生放送の「番組終了」ボタンを押してから、OBSの「配信終了ボタン」を押すと放送が終了します。
 |
| 図21:ニコニコ生放送の「配信終了」ボタン |
 |
| 図22:OBSの「配信終了」ボタン |
- 押す順番を逆にすると、OBSの「配信終了ボタン」を押してからニコニコ生放送の「番組終了」ボタンを押すまでは映像や音声が放送に流れないので、上記の順番が良いと思います。
更新履歴
- 2016年12月1日:この記事の公開
- 2017年1月30日:音声まわりの記事を書いてたので目次に追加